Sesuai dengan judul post, kali ini saya akan menjelaskan cara join domain di Windows 10. Post ini merupakan lanjutan dari post saya sebelumnya yaitu Konfigurasi Active Directory di Windows Server 2012. Jadi, sebelum mengikuti konfigurasi pada post ini sebaiknya ikuti terlebih dahulu konfigurasi pada post sebelumnya tentang cara konfigurasi active directory di windows server 2012.
1. Konfigurasi
Langkah pertama, ubah terlebih dahulu computer name pada Windows 10. Caranya, buka Control Panel > System and Security > System. Kemudian klik "Change settings" lalu klik "Change". Ubah computer name, sesuaikan dengan nama host yang telah didaftarkan di server, kemudian klik "Ok" & saat diminta restart klik "Ok"
 |
| Gambar 1.0 Computer Name |
Setelah itu konfigurasikan IP address, buka "Network and Sharing Center"
 |
| Gambar 1.1 Konfigurasi IP |
Klik "Connections: Ethernet" lalu klik "Properties" kemudian pilih "TCP/IPv4" lalu pilih "Use the following IP address"
- IP address & subnet = sesuaikan dengan IP host yang telah didaftarkan di server
- Default gateway = isi dengan IP server
- Preferred DNS server = isi dengan IP server
Setelah itu klik "Ok"
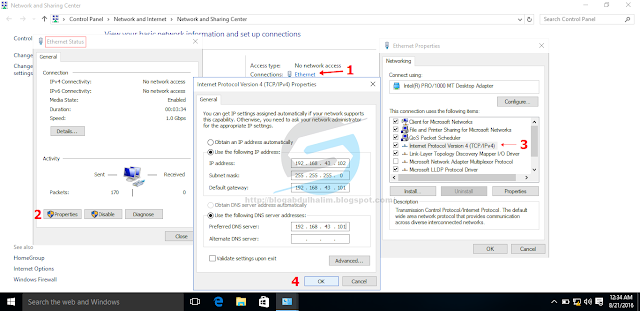 |
| Gambar 1.2 Konfigurasi IP |
Setelah selesai mengkonfigurasi IP, coba lakukan ping ke IP server dan ke domain yang telah dibuat. Pastikan reply
 |
| Gambar 1.3 Ping |
Kemudian buka lagi Control Panel > System and Security > System. Kemudian klik "Change settings" > klik "Change" kemudian pilih kolom "Domain" lalu isi dengan domain yang telah dibuat. Jika berhasil, maka akan muncul form login, masukan Username dengan "Administrator" kemudian isi password sesuai dengan password Windows Server 2012
 |
| Gambar 1.4 Domain |
Jika benar, maka kita akan mendapat notifikasi berikut ini yang artinya kita telah berhasil bergabung dengan domain tadi
 |
| Gambar 1.5 OK |
2. Pembuktian
Restart Windows 10 |
| Gambar 1.6 Restart |
Klik "Other user" kemudian isi username dengan format "domain\Administrator" lalu pada kolom password masukan password server
 |
| Gambar 1.7 Other user |
 |
| Gambar 1.8 Wait |
 |
| Gambar 1.9 Wait |
Berhasil log in sebagai Administrator, artinya konfigurasi join domain berhasil dilakukan
 |
| Gambar 2.0 Done |
Cek system properties.. maka Computer name, Full computer name, dan Domain otomatis akan berganti sesuai dengan yang telah diatur pada server.
 |
| Gambar 2.1 Done |
Yes, we did it! Sekian yang dapat saya jelaskan mengenai cara join domain di Windows 10. Semoga dapat bermanfaat! Apabila ada pertanyaan / saran / kritik yang membangun silahkan sampaikan melalui kolom komentar. Regards..


Silahkan kirimkan Komentar dan Masukan anda. ConversionConversion EmoticonEmoticon