Selamat datang kembali di blog abdul halim a.k.a Sharelock. Kali ini saya akan menjelaskan konfigurasi Active Directory di Windows Server 2012. Apakah Active Directory itu?
Active Dircetory adalah layanan yang dimiliki oleh sistem operasi jaringan Microsoft Windows, Active Directory terdiri atas basis data (database) dan layanan direktori (service). Basis data yang dimiliki oleh Active Directory berfungsi untuk menyimpan segala sumber daya yang terdapat dalam jaringan yang sama (domain yang sama).
Intinya, Active Directory merupakan layanan direktori yang berguna untuk menyimpan konfigurasi tertentu dalam suatu jaringan. Salah satu konfigurasi yang akan dikaitkan dengan konfigurasi Active Directory ini adalah konfigurasi DNS (Domain Name System) yang akan digunakan untuk join domain. Penasaran? >.< yuk langsung saja disimak.
1. Pasang fitur ADDS dan DNS pada Windows Server 2012
ADDS adalah Active Directory Domain Services, sementara DNS adalah Domain Name System. ADDS ini bertindak sebagai Active Directory yang menyimpan sumber daya dan menyimpan konfigurasi, sementara DNS bertindak sebagai fitur / konfigurasi yang berfungsi untuk membuat dan mengatur domain. Itulah sedikit penjelasan singkat tentang fitur ADDS dan DNS yang akan dipasang di Windows Server 2012.
Langkah pertama, buka Server manager pada Windows Server 2012 kemudian klik "Manage" lalu klik "Add Roles and Features"
 |
| Gambar 1.0 Add Roles and Features |
Selanjutnya, centang "Skip this page by default" lalu klik "Next"
 |
| Gambar 1.1 Before you begin |
Kemudian pilih "Role-based or feature-based installation" lalu klik "Next"
 |
| Gambar 1.2 Installation Type |
Selanjutnya pilih server tujuan kemudian klik "Next"
 |
| Gambar 1.3 Server Selection |
Pada Server Roles, centang "Active Directory Domain Services"
 |
| Gambar 1.4 Active Directory Domain Services |
Klik "Add Features"
 |
| Gambar 1.5 Add Features |
Centang juga "DNS Server"
 |
| Gambar 1.6 DNS Server |
Klik "Add Features" kemudian lanjut ke langkah selanjutnya
 |
| Gambar 1.7 Add Features |
Pada Features, klik "Next" saja
 |
| Gambar 1.8 Features |
Kemudian klik "Next" untuk memastikan penambahan fitur AD DS
 |
| Gambar 1.9 AD DS |
Kemudian klik "Next" untuk memastikan penambahan fitur DNS Server
 |
| Gambar 1.10 DNS Server |
Konfirmasi fitur yang akan dipasang, lalu klik "Install"
 |
| Gambar 1.11 Confirmation |
Tunggu hingga proses instalasi selesai
 |
| Gambar 1.12 Installation progress |
Tunggu sampai proses instalasi selesai, maka hasilnya seperti ini. Muncul “AD DS” dan “DNS” pada Dashboard Server Manager, yang berarti kedua fitur ini telah berhasil dipasang pada Windows server 2012
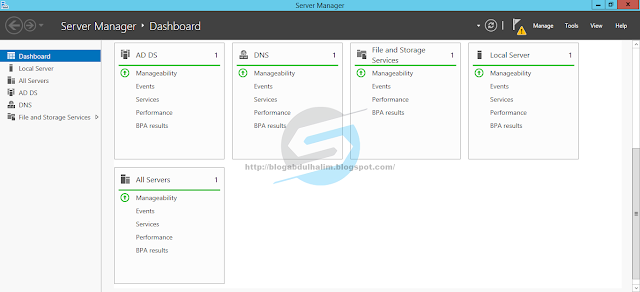 |
| Gambar 2.0 Dashboard |
 |
| Gambar 2.1 Promote |
Kemudian buat domain baru, pilih “Add a new forest” sebagai Deployment Configuration. Lalu buat Root domain name sesuai yang diinginkan
 |
| Gambar 2.2 Add new forest |
Kemudian tambahkan password untuk DSRM (Directory Services Restore Mode)
 |
| Gambar 2.3 DSRM |
Untuk “DNS Options” bisa dibiarkan saja, klik “Next”
 |
| Gambar 2.4 DNS Optins |
Konfirmasi nama NetBIOS yang akan didaftarkan pada domain
 |
| Gambar 2.5 NetBIOS |
Untuk lokasi penyimpanan AD DS Database, log files, dan SYSVOL biarkan default
 |
| Gambar 2.6 Paths |
Kemudian cek / review kembali pengaturan pada AD DS
 |
| Gambar 2.7 Review Optins |
Terakhir, tunggu tahap “Prerequisites Check” selesai lalu klik “Install”
 |
| Gambar 2.8 Install |
Setelah instalasi selesai, reboot secara otomatis akan dilakukan
 |
| Gambar 2.9 Done |
2. Konfigurasi DNS (Join Domain)
Setelah berhasil menambahkan fitur AD DS dan DNS Server pada Windows Server 2012, saya akan melakukan konfigurasi join domain dengan fitur DNS Server tadi. Pertama, masuk kembali ke Server Manager. kemudian klik "Tools" lalu klik "DNS"
 |
| Gambar 3.0 DNS |
Kemudian klik kanan pada domain yang telah dibuat, contoh disini klik kanan di halim.id kemudian klik "New Host (A or AAAA)" untuk menambah host. Host ini akan digunakan untuk client yang akan berada dalam satu domain yang sama dengan server. Pada konfigurasi kali ini saya akan menggunakan 2 host yang masing-masing digunakan untuk client Windows & Linux
 |
| Gambar 3,1 New Host |
Berikan nama dan IP address kemudian klik "Add Host", IP address yang diberikan untuk host ini harus satu jaringan dengan IP address pada server
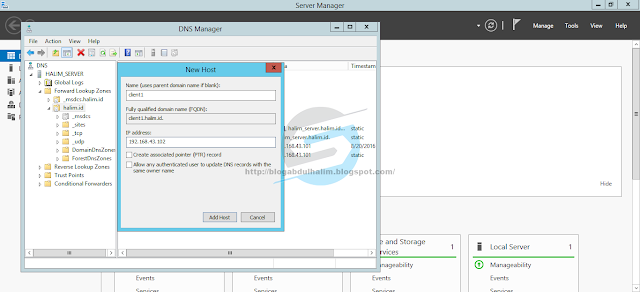 |
| Gambar 3.2 Add Host |
 |
| host baru berhasil dibuat |
Kemudian ulangi langkah tadi untuk membuat host baru untuk client lain
Dan inilah daftar host yang akan digunakan untuk konfigurasi join domain.
 |
| Gambar 4.0 Host yang akan digunakan |
Untuk langkah-langkah join domain dengan Windows & Linux bisa dilihat di post selanjutnya. Terimakasih atas perhatiannya. Apabila ada pertanyaan / saran / kritik yang membangun bisa langsung disampaikan melalui kolom komentar di bawah. Regards..




Silahkan kirimkan Komentar dan Masukan anda. ConversionConversion EmoticonEmoticon